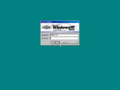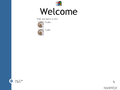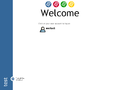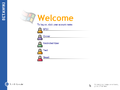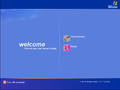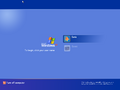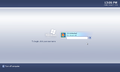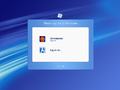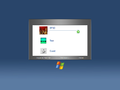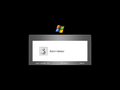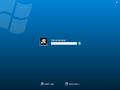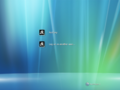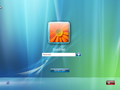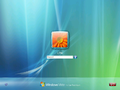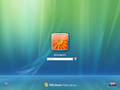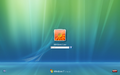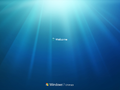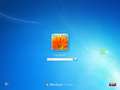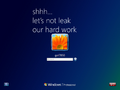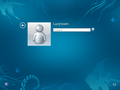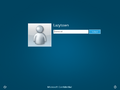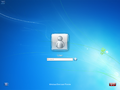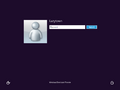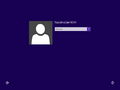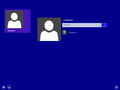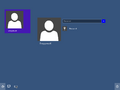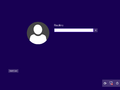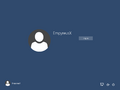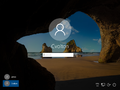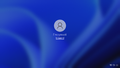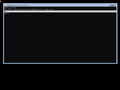This page is currently a draft. Don't link drafts to main pages.
Draft:LogonUI
| Component of Microsoft Windows | |
 LogonUI in Windows 11 2022 Update | |
| File name/executable | LogonUI.exe |
|---|---|
| Other name(s) | Welcome screen |
| Type | user interface |
| Introduced in | Windows Neptune build 5111 |
| Replaces | |
| Classic login prompt | |
LogonUI (sometimes referred to as Windows Logon UI) is a user interface that was designed to enhance the login experience by offering a more intuitive and user-friendly interface. It retains most of the core functionality of the previous login experience but with a modernized and user-centric design. Additionally, it is responsible for handling the Windows Security menu (invoked by pressing Ctrl+Alt+Del) from Windows Vista onwards.
History[edit source]
Predecessors[edit source]
Prior to the introduction of LogonUI, both Windows NT and Windows 9x utilized a simplistic login prompt with limited design and functionality. The Windows 9x family featured a "Family Logon" interface, which offered a more user-friendly login experience with a unique design.
Login prompt in Windows 98 build 1511
Login prompt in Windows 2000 build 1773
Neptune and Windows XP[edit source]
LogonUI made its debut in Windows Neptune build 5111. Initially, in Neptune and early builds of Windows XP, it was HTML-based, stored in LOGONHTA.DLL and therefore relied on Internet Explorer technologies. After being ported to Windows XP build 2223, the Windows logo at the top was changed to four orbs, each colored after the Windows logo, with parts of it visible on each. From at least build 2225, it became DirectUI-based, eliminating the need for Internet Explorer to function. Additionally, the UI was enhanced with fading and sliding animations.
A variation of the final design was observed in build 2415 (Lab06_N) and then implemented in build 2428, which was ultimately finalized in build 2465. However, builds 2474 and 2475 featured an animated Windows XP logo on the login screen, a change that was later reverted in build 2481.
Longhorn and Vista[edit source]
Pre-reset[edit source]
In the early stages of development, specifically from builds 3683 to 4011, LogonUI showcased a live clock positioned at the top right corner and applied a color scheme tailored to complement the newly introduced Plex theme.
Subsequent significant enhancements to LogonUI materialized in later Longhorn builds, with build 4015 dropped the live clock (only to have it reinstated in Windows 8) and transitioning to a format featuring the Windows logo above a box on a milestone-appropriate background. By build 4029 (main), the Windows logo becomes transparent and began to slide from the top, and the box only appears when the user was prompted to log in. This version is also responsible for managing the Windows Security menu, replacing Task Manager. To suit with the design language of Milestone 7, the transparent Windows logo was substituted with the colored one from Windows XP, accompanied by a transition in wallpaper to a skinny blue gradient in build 4042 (Lab06_n) and later to a solid black background in build 4048. This design persisted up to the final pre-reset build, build 4093.
Post-reset[edit source]
After the development reset, LogonUI was reverted to the design observed in Windows XP and was temporarily disabled in build 5048, causing the classic login prompt to be used by default. In later builds, significant changes were made, and LogonUI now manages the Windows Security options again.
Beginning with build 5308.6, LogonUI can accommodate more users on the login screen, simplifying the process of handling multiple users. As a side effect of LogonUI handling the Windows Security menu, the absence of the LogonUI executable triggers an error, making LogonUI mandatory starting with Vista.
Windows 7[edit source]
While Windows 7 did not undergo significant alterations to its LogonUI interface, it did make notable adjustments. These included the relocation of the keyboard input layout button from the lower left corner to the upper left corner, as well as the introduction of a feature that allows OEMs to supply a custom background image.
Windows 8 and 8.1[edit source]
LogonUI underwent a series of modifications, initially concealed by default through the application of the Redpill feature lockout mechanism. These changes were subsequently integrated into the Windows base in build 8128.
In build 7875, the user profile buttons were enhanced to be bigger, therefore rendering it more accessible and user-friendly for touch screen devices. Additionally, a lock screen displaying the date and time upon logout was introduced in build 7899, marking the beginning of a comprehensive redesign process aimed at aligning LogonUI with the Metro UI standards of Windows 8 and 8.1. Furthermore, the layout of the keyboard and the placement of the Ease of Access buttons were adjusted to the bottom right corner, adjacent to the Power button. A new feature was also introduced to display network connections. Despite these changes, the LogonUI remains primarily DirectUI-based, capable of operating without Desktop Window Manager (DWM), although the swiping animation and the Power and Ease of Access menus, which depend on DWM for rendering, is broken.
Builds ranging from 7814 to 7880 contained a feature allowing the use of the current desktop wallpaper as LogonUI's background. This innovation provided a user-friendly mechanism for wallpaper changes, circumventing the need for registry editing or the installation of third-party software. However, this feature was subsequently removed in later builds and was not incorporated into the final release.
Windows 10 and later[edit source]
Windows 10 introduces the UWP-based LogonUI, which represents a significant milestone in the evolution of this user interface. This renovation has led to the separation of its functionalities and resources across multiple Windows.UI.Logon DLL files, facilitating more frequent updates to the LogonUI, enhancing its performance and user experience.
Despite this restructuring, the core functionalities and resources responsible for basic logon and logoff operations, as well as a command-line version of LogonUI, remain intact. This version is particularly designed for Windows Server Core environments where Windows.UI.Logon DLL files are absent. However, it can be activated on various client versions and Windows Server with Desktop Experience by using the method below.
Windows 10[edit source]
Following build 9845, modifications once again became restricted, this instance within the registry. It was noted that these changes were not enabled by default until build 10022 (fbl_impressive).
Builds ranging from 9845 to 9924 feature an enhanced layout for the default LogonUI design from Windows 8, introducing an improved user interface that includes a new left-side selection box to facilitate user transitions. In the subsequent build 9926, there was a change from a square profile picture to a more circular format, with the user selection moving to the bottom-left corner. This distinct design was implemented in the build 10159 iteration and has since been maintained, with a modification in the user profile picture on the May 2019 update.
Windows 11[edit source]
The earliest available build (21380) exhibits no modifications to LogonUI, with the sole alteration being the transition to a cropped version of the Light Bloom wallpaper in build 21996. A refreshed design was unveiled in build 22000.51, maintaining the identical layout as the LogonUI of Windows 10 while positioning the clock within the lock screen at the top middle and adapting the elements to align with the Fluent design language.
Moving forward, future builds' LogonUI are now using a new feature controlling mechanism, known as the Velocity staging system. The inaugural build to implement this system was build 22543, introducing new media controls on the Lock screen.
Trivia[edit source]
Findings[edit source]
Return to the old login prompt[edit source]
In Windows XP and initial builds of Longhorn, the traditional login prompt can be restored, excluding the utilization of the User Accounts applet within the Control Panel, through the following procedures:
- Pressing Ctrl+Alt+Del three times on the LogonUI screen. Following this sequence cannot be undone without the need to log off again after the pressing.
- Changing the registry value to configure LogonUI (located in
HKEY_LOCAL_MACHINE\SOFTWARE\Microsoft\Windows NT\CurrentVersion\Winlogon, under the string valueUIHost.) to blank.
Console-mode LogonUI[edit source]
Windows 10 and newer include a command-line version of LogonUI, which is used in Windows Server Core by default starting with Windows Server 2016, replacing the regular LogonUI. It can also be enabled in Windows 10, 11 and Windows Server with Desktop Experience by using the following methods:
- Creating a value called
ConsoleModeinHKEY_LOCAL_MACHINE\SOFTWARE\Microsoft\Windows\CurrentVersion\Authentication\LogonUI\TestHooksand set it to 1 - Renaming (or deleting)
Windows.UI.Logon.dllinC:\Windows\System32.
Quirks[edit source]
- When in client versions of Windows, the message to press Ctrl+Alt+Del can be shown even though it is not enabled, and pressing any key will bypass it.
- If not using the Server Core version, after logging in and locking Windows by pressing Win+L, right clicking the command-line window, going to properties and pressing "Learn more about legacy console" will open up a web browser even though the system is locked.
Server builds availability[edit source]
- LogonUI was not present in the Windows Server line until Windows Server 2008 build 5112. Windows Server 2003 included it, but its resources are not installed and there is no UI to enable it and therefore continued to use the classic login prompt from Windows 2000 instead, which was completely phased out in the aforementioned build.
- The Windows Server 2003 sources included a stub for a new logon interface aimed for Longhorn.
Gallery[edit source]
Neptune/Windows XP[edit source]
LogonUI in Windows Neptune build 5111
LogonUI in Windows XP build 2223
LogonUI in Windows XP build 2410
LogonUI in Windows XP build 2428
LogonUI in Windows XP build 2465
Longhorn[edit source]
LogonUI in Windows Longhorn build 4002
LogonUI in Windows Longhorn build 4020
LogonUI in Windows Longhorn build 4029 (Lab06_n)
LogonUI in Windows Longhorn build 4042 (Lab06_n)
LogonUI in Windows Longhorn build 4074
Windows Vista[edit source]
LogonUI in Windows Vista build 5112
LogonUI in Windows Vista build 5270
LogonUI in Windows Vista build 5308.6
LogonUI in Windows Vista build 5355
LogonUI in Windows Vista build 5435
LogonUI in Windows Vista RTM
Windows 7[edit source]
LogonUI in Windows 7 build 6519
LogonUI in Windows 7 build 7000
LogonUI in Windows 7 RTM
Windows 8/8.1[edit source]
LogonUI with desktop wallpaper as background in Windows 8 build 7850
Redpilled LogonUI in Windows 8 build 7880
Redpilled LogonUI in Windows 8 build 7899
Redpilled LogonUI in Windows 8 build 8008
Unredpilled LogonUI in Windows 8 build 8032
Redpilled LogonUI in Windows 8 build 8056
LogonUI in Windows 8 RTM
Windows 10 and later[edit source]
Hidden LogonUI in Windows 10 build 9845
Hidden LogonUI in Windows 10 build 9900
Hidden LogonUI in Windows 10 build 9926
LogonUI in Windows 10 build 10022 (fbl_impressive)
LogonUI in Windows 10 (original release) and November Update
LogonUI in Windows 10 October 2018 Update
LogonUI in Windows 11 build 21996
LogonUI in Windows 11 (original release)
Command-line LogonUI in Azure Stack HCI build 20348