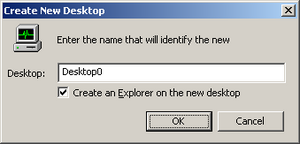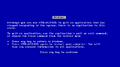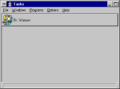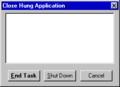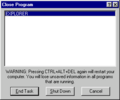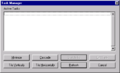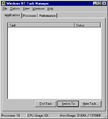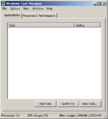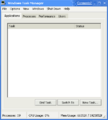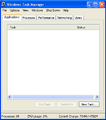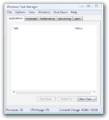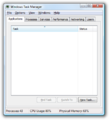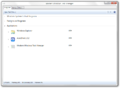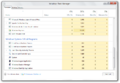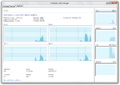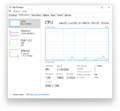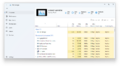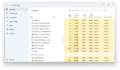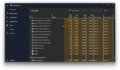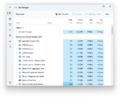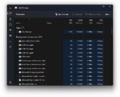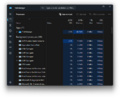Task Manager
| Component of Microsoft Windows | |
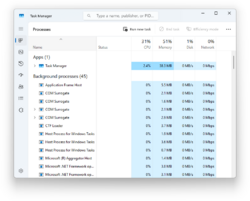 Task Manager in Windows 11 2024 Update | |
| File name/executable | taskmgr.exe |
|---|---|
| Type | utility |
| Introduced in | Windows NT 4.0 build 1273.1 |
Task Manager is a utility that is used to monitor running applications and system resources usage on Windows NT operating systems, as well as closing unresponsive tasks.
It can be opened by pressing Ctrl+⇧ Shift+Esc. It is also accessible from the Windows Security screen shown after pressing Ctrl+Alt+Del, although the keystroke opens the tool immediately on Windows XP with the new login screen enabled. Depending on the operating system version, the taskbar context menu or the ⊞ Win+X menu also contain a command to open the utility.
In its current form, it has been introduced in Windows NT 4.0, where it replaced several tools that provided similar functionality. The application was initially written as a side project by Microsoft developer Dave Plummer, who later contributed the feature to the core operating system after being encouraged to do so by other coworkers. However, earlier Windows NT versions as well as Windows 3.0 and later DOS-based versions also include similar tools such as Task List, and some earlier implementations are included in internal development tools like Process Viewer.
History[edit | edit source]
Predecessors[edit | edit source]
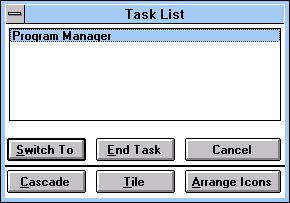
A simple utility called Task List (taskman.exe) was first introduced with Windows 3.0 and could be invoked by double-clicking the desktop or pressing Ctrl+Esc. It consisted of a simple list of open windows and several buttons underneath, which allowed the user to rearrange the windows, end a task or close the tool. However, it couldn't be used to kill a frozen task due to the nature of cooperative multitasking.
In Windows 3.1, the ability to press Ctrl+Alt+Del to kill unresponsive tasks was added. It required the system to operate in the 386 Enhanced mode, as it relied on the virtual machine manager to handle the keystroke. Upon pressing the keys, Windows determined whether there was any stuck task and then displayed a full screen prompt that allowed the user to kill such task, return back to Windows or press the key stroke again to reboot the computer. The feature uses the same user interface as a blue screen of death, which has lead to the screen often being confused for one. The message shown when there is no unresponsive task to be killed was written by Steve Ballmer.
The Task List was also ported to Windows NT 3.1, where it gained the ability to run new tasks by the means of a new text box above the original buttons. Similarly to its DOS-based counterpart, users could also press Ctrl+Alt+Del to kill a frozen task, although pressing the keystroke showed a Windows Security prompt, which included an option to show the Task List. It was replaced by Task Manager in Windows NT 4.0, although the original executable was still included with the operating system all the way until Windows XP Service Pack 1.
A more advanced processing program is "Process Viewer" (or "PView"), which is included in both the SDK and the Resource Kits of Windows NT 3.1, 3.5x and 4.0. Just like the later Task Manager, it can set priorities to tasks and kill them, but a major upsize is the ability of listing processes of remote computers.
During the development of Windows 95, the Task List was redesigned from scratch and renamed to Tasks. The windows were now shown using horizonally stacked push buttons with the icon and name, similar to the later introduced taskbar. The action buttons were replaced by menus on top of the window, which also included the option to launch a new task or to exit Windows. Similarly to earlier versions, it could be invoked by double clicking the desktop, although it is not compatible with the Windows Explorer and only works if it's not running.
Windows 95 also updated the Ctrl+Alt+Del interface for killing unresponsive tasks. Pressing the keystroke now opened the Close Program window, which was reminiscent of the previous Task List design with a simple list view of tasks and three buttons, as well as a label that warned the user that pressing the key stroke again will reboot the computer.
Original version[edit | edit source]
The utility was implemented into the Windows NT systems starting with Windows NT 4.0. From then until Windows 8, it remained largely unchanged.
Windows XP's version includes a "Shut Down" menu on the menu bar when the Welcome logon UI is enabled (or whether Terminal Server is detected), with options to lock the computer/workstation, shut down, restart, or set computer into hibernation or sleep mode, as well as log off the current user. Used memory is also now displayed in MB/GB instead of KB.
In Windows Vista, a new Services page was added, to display working services set, as well as reorganization of Performance page information and ability to run Performance Monitor program within Task Manager. Also Task Manager's icon was changed to match operating system iconography design overall. Added ability to open location of selected process by right click menu in Processes tab. The Shut Down menu was also removed from program.
Unused dialog[edit | edit source]
Beginning from its original incarnation in Windows NT 4.0, Task Manager contained an unused dialog with the title "Create New Desktop". In the Windows NT 4.0, Windows 2000, and Windows XP SP1 source code, there exists code related to this dialog, but it is commented out. This code is completely gone in the Windows Server 2003 source code, but the dialog remains. The dialog was removed in Windows Vista when the resources were moved to MUI.
Windows 8[edit | edit source]
Task Manager gained a massive overhaul with Windows 8, resulting in source code substantial rewrite: thus, Task Manager have started to use C++'s standard library for basic data handling, the graphical user interface now uses DirectUI for building specific parts of interface, such as enhanced tables of processes and performance graphs. Also program now uses Windows Runtime API to fetch results of functions.
Some options were reorganized: for example, the "Processes" tab is now named as "Details", and has been moved to the end of the tab selection, and the "Application" tab is now named "Processes". It comes also with a simplified version of itself, which only shows running tasks (without Windows Explorer) and can be expanded to the normal Task Manager with the "More details" option located in the bottom left of the window. It also gained a new option to restart Windows Explorer (when shown on the Processes tab) by selecting the "Restart" button on the bottom right of the window (which is normally an "End Task" button) or right-clicking on Windows Explorer and selecting the Restart option.
During development of Windows 8, in Milestone 1, the app was called "Modern Windows Task Manager" and was very poor in terms of functionality since the performance tabs were stored in a separate app called "Advanced Task Manager", which has been renamed in Milestone 2 to "Performance Dashboard". The latter eventually merged into the now-named "Windows Task Manager" in Milestone 3.
The new Task Manager also introduced the Startup tab, which shows apps and services starting automatically with Windows, with the option to disable these. Task Manager inherited this option from the System Configuration tool (msconfig.exe).
Despite the changes introduced with Windows 8, Windows PE and Windows RE still include the older Task Manager, which continues to receive minor updates in later versions.
Windows 10[edit | edit source]
The application does not change much since Windows 8. Ability to manage "Status values" have been deprecated and by default it is turned on instead.
With the October 2020 update, added an option to show the utilization and temperature of the GPU.
Build 21364 introduced an experimental Eco mode feature that throttles the usage of system resources on specific processes (later removed in build 21387). With the release of build 21390, the icon has been updated to match with the newly introduced Fluent design language.
In build 20152.1000, Task Manager has a bug with a chance of showing a CPU speed of 0.00 GHz on the Performance tab or show abnormally high values.
Windows 11[edit | edit source]
The application itself again does not change much on the RTM, with only the ability to show processes of Microsoft Edge more detailed being added, as it now also shows tasks of opened tabs and extensions.
With build 22538, Task Manager has undergone a major refresh of the application with a theme-aware user interface (based on WinUI framework), so as to align with the Fluent design aesthetics of Windows 11, although unfinished. The tab control was replaced by a hamburger menu, while all of its settings, previously available in the Options menu, were moved to a separate "Settings" page and a placeholder header was added on all pages. It was later finalized and rolled out to the public alongside with the reintroduction of the experimental Eco mode first spotted in Windows 10 build 21364.1 (as Efficiency mode) with the release of build 22557. Ability to show restricted list of processes have been deprecated, and when opening, full functionality is shown instead.
With the release of build 22610, the ability to show colors in the heatmap based on users' accent color in the Processes, App history and Users pages has been added. Since build 26040, the icon has been updated, replacing the old icon previously introduced in Windows 10 build 21390.
Features[edit | edit source]
Basic features[edit | edit source]
The Task Manager is intended to be used to close non-responsive tasks or execute new tasks by selecting File → "New task (Run...)" (until Windows 7) or "Run new task" (since Windows 8), which launches a window similar to the Run dialog invoked by ⊞ Win+R, but with an extra option to run the task as an administrator. When the dialog is invoked on the built-in Administrator or the hidden SYSTEM account or in safe mode, it displays a message that the task will be run as an administrator, instead of the optional checkbox.
Checking performance[edit | edit source]
The Task Manager can also be used for checking performance. When selecting the Performance tab, it shows the utilization and amount of CPU, RAM, plugged disk drives, GPU and the current Internet connection.
Managing startup apps[edit | edit source]
This feature is only available on Windows 8 and later. When selecting the Startup tab, it shows the current apps that can be configured to run on startup. The user can either enable or disable them. Additionally, items that are placed in the Startup folder will also appear in this page.
Monitoring users[edit | edit source]
On the Users tab, it shows all currently available user accounts. It can also sign them off or disconnect when they are currently signed on.
Managing services[edit | edit source]
This feature is partially inherited from the Services MMC snap-in. When selecting the Services tab, a list of currently installed services will show up. The user can start, stop or restart services from there.
Other[edit | edit source]
When selecting Options → "Always on top" it overlays itself over all running windows, even when a new window has been launched. On some circumstances, this option is already enabled.
When Task Manager is running, an icon appears in the system tray. Clicking on it will switch Task Manager to the Performance tab.
Gallery[edit | edit source]
Unresponsive Task (386)[edit | edit source]
Task Manager warning in Windows 3.1 build 043e
Task Manager warning in Windows 3.1 build 068
Task Manager warning in Windows 3.1
Tasks[edit | edit source]
Tasks in Windows 95 build 73f
Close Program[edit | edit source]
Close Hung Application in Windows 95 build 89e
Close Program in Windows 95 build 180
Task Manager[edit | edit source]
Task Manager in Windows NT 4.0 build 1130
Task Manager in Windows NT 4.0
Task Manager in Windows 2000
Task Manager in Windows XP build 2416
Task Manager in Windows XP
Task Manager in Windows Vista build 5219
Task Manager in Windows Vista
An early version of the redesigned Task Manager in Windows 8 build 7850
Task Manager in Windows 8 build 7927
Task Manager with the merged Performance Dashboard in Windows 8 build 7997
Task Manager and About dialog in Windows 8 build 8032
Task Manager in Windows 10 build 18898
Task Manager in Windows 11
Task Manager in Windows 11 build 22538
Task Manager in Windows 11 build 22557
Task Manager in Windows 11 build 22557 (dark mode)
Task Manager in Windows 11 build 22610 (light mode)
Task Manager in Windows 11 2024 Update (dark mode)
Icon[edit | edit source]
Placeholder icon (used in early development builds of Windows 8)
Windows 8, Windows 8.1 and Windows 10 (pre-21387)
Windows 10 (21390) and Windows 11 (pre-26020)
Windows 11 (26040 and later)