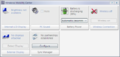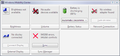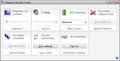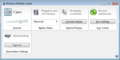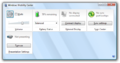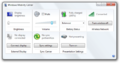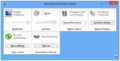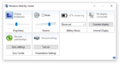Windows Mobility Center
| Component of Microsoft Windows | |
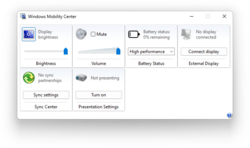 Mobility Center in Windows 11 | |
| File name/executable | mblctr.exe |
|---|---|
| Type | Mobility tool |
| Introduced in | Windows Vista build 5231 |
Windows Mobility Center is a component of Microsoft Windows. It serves as a quick way to adjust frequent parameters on laptops such as brightness, volume, or the power state.
History[edit | edit source]
Windows Mobility Center was introduced in Windows Vista build 5231 as a basic application that could be launched from Control Panel. It contained multiple tiles, each one showing different mobility parameters such as display connections and brightness, speaker volume, battery status, and presentation options. It was also open to customization, so that OEMs could add their own tiles, which would all appear under a "Customized by" heading. Individual developers could create their own tiles as well.[1]
After the RTM of Vista was released, there were no major changes to both the interface and functionality, being the only notable the removal of a wireless connection tile in Windows 8.
Mobility Center is a window with special transparency, meaning that Aero glass effects would cover it entirely when used. Otherwise, a blank background with a small blue fading on the upper side below the border. After Aero's removal in Windows 8, accent colors replaced full transparency as those covering the window when enabled.
Location[edit | edit source]
- In Control Panel's Hardware and Sound category or on the link contained in Classic Views.
- Through the ⊞ Win+X keyboard shortcut.
- Starting with Windows 8, this hotkey will launch the Quick Link/Power User Menu. When it appears, click the second link from top to bottom on the list to open the app.
- By typing
mblctr.exein Run. - By right clicking the Power icon on the taskbar's notification area and selecting Windows Mobility Center.
Enabling it on desktop computers[edit | edit source]
If a desktop computer user attempts to launch Mobility Center via any of these methods, a warning will pop up saying "Windows Mobility Center is available only on laptops" and blocking access to the app, as it is required that the computer has a battery for it to properly launch. However, it is possible to bypass this warning and manage to open the app by either plugging an uninterruptible power supply (UPS) or merging the following to the registry:
Windows Registry Editor Version 5.00
; Ignores the battery verification
[HKEY_CURRENT_USER\Software\Microsoft\MobilePC\AdaptableSettings]
"SkipBatteryCheck"=dword:00000001
; Allows the app to launch properly
[HKEY_CURRENT_USER\Software\Microsoft\MobilePC\MobilityCenter]
"RunOnDesktop"=dword:00000001
Default tiles[edit | edit source]
| Tile | Function | Icon tap action | Notes |
|---|---|---|---|
| Battery Status | View the battery percentage and change the power plan | Open Power Options | May have 0% remaining or No battery present banners in desktop computers |
| Brightness | Temporarily change the display brightness | Not present in displays that don't support brightness adjustment | |
| External Display | View the status of display connections | Open Display Settings (Vista and 10) Open Screen Resolution (7 and 8) |
Screen detection via the Connect display button is done directly from the app until Windows 8, where the Second screen flyout is opened instead. |
| Presentation Settings | Turn on or off Presentation Mode | Open Presentation Settings | Not present in Home SKUs |
| Screen Orientation | View the current display's orientation and change it | Open Tablet PC Settings | Only available in Tablet PCs that support multiple display orientations |
| Sync Center | View the status of Sync Center partnerships | Open Sync Center | |
| Volume | Adjust or mute the speaker's volume | Open Sounds applet | |
| Wireless Network | Turn on or off Wi-Fi connection support and view its status | Open Network and Sharing Center | Only available in laptops with Wi-Fi network adapters. Removed in Windows 8 |
Gallery[edit | edit source]
Windows Vista (Aero)