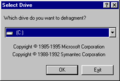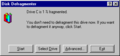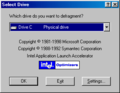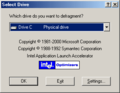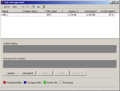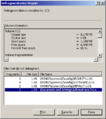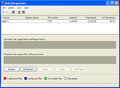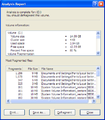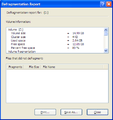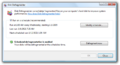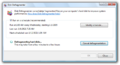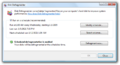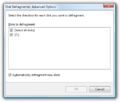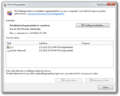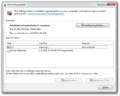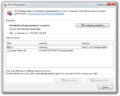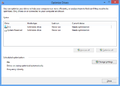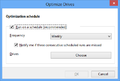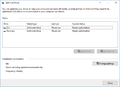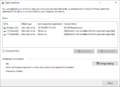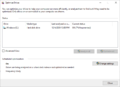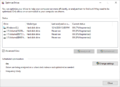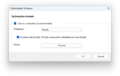Drive Optimizer
| Component of Microsoft Windows | |
 Drive Optimizer in Windows 11 | |
| File name/executable | dfrgui.exe (Windows Vista and later) |
|---|---|
| Type | Defragmentation utility |
| Introduced in | Windows 95 (classic family) Windows 2000 (NT family) |
Drive Optimizer is a component of Microsoft Windows. It is an application that can be used to defragment and optimize disk drives on a computer.
History[edit | edit source]
Background[edit | edit source]
Defragmenting hard disk drives was something highly recommended for early Windows versions on both the classic and NT families to keep performance and reliability. However, these versions lacked a built-in program that could be used to easily perform this task. Consequently, OEMs and other software developers started creating their own applications to fill this gap.
Early Windows NT versions through NT 3.51 supported moving data clusters but didn't have an interface to do it. As a result, developers had to additionally create special defragmentation utilities that supported this. From all the applications released during this time, the most notable was Diskeeper, which shipped with a customized version of the NT kernel and file system drivers that could move these clusters.
Early years[edit | edit source]
Windows 9x[edit | edit source]
In Windows 95, Microsoft released for the first time its own defragmenting tool for Windows, which was Disk Defragmenter. It could be launched on Start → Programs → Accessories → System Tools. When first opened, it opened a dialog where users could choose the drive to defragment. After that, an additional window appeared where an analysis of the drive showed the fragmented percentage, from which would depend a recommended defragmentation or not. Regardless of the result, users could defragment the drive through the "Start" button.
Once defragmentation starts, another window appears showing the task's process. However, it was also possible to see more details, such as the current stage of the defragmentation or a visual representation of the process, through the "Show Details" button.
In Windows 98, the drive analysis is skipped after choosing a drive, taking the user directly to the defragmentation progress window.
Windows Me didn't add many changes to the app, asides from the colors used for the detailed view being slightly modified.
Windows NT[edit | edit source]
Disk Defragmenter, however, wouldn't arrive to the NT family until Windows 2000. Here, the app was hugely revamped, including the following changes that marked a significant evolution from the 9x family versions:
- It is a Microsoft Management Console snap-in based on a stripped-down version of Diskeeper, whose individual launching command is
dfrg.msc. - A new dashboard that gets rid of the window sequence from the 9x family versions and allows to perform required tasks and view more comfortably.
- A new behavior:
- Drives are all displayed in a list view, where users can rapidly choose the one to work with.
- Users now have more control over which task they want to perform first, as buttons to manually start drive defragmentation and analysis, where the latter has been reintroduced after being removed in Windows 98, are available.
- Both defragmentation and drive analysis now generate reports showing additional information users can check, print, and save as
.txtfiles.
- A new way in which analysis and defragmentation progress are displayed:
- Under the drives list, two color graphs show the status of these tasks, getting rid of the compact view used in the 9x family.
- When these tasks are in progress, additional colors such as green, blue, and red are used instead of only turquoise and white as in the 9x family. The color legend is now shown by default at the bottom of the window instead of being hidden under a button.
- Analysis and defragmentation percentage are no longer shown in a numerical mode, and they are now limited to a progress bar at the bottom of the window.
Despite all these changes, Windows 2000's Disk Defragmenter has some limitations:
- Defragmenting NTFS volumes with cluster sizes larger than 4 kilobytes (KB) is not possible.
- It is not possible to perform fine-grained movement of uncompressed NTFS file data. Moving a single file cluster also moves the 4 KB part of the file that contains the cluster.
- Encrypted File System (EFS) encrypted files are not defragmented.
Windows XP[edit | edit source]
Updates to Disk Defragmenter made on Windows XP were largely focused on improving functionality, with only one notable visual change:
- Estimated disk usage before and after a drive's defragmentation is now shown instead of visual representations for analysis and defragmentation.
- Limitations present in Windows 2000 have been removed.
- The snap-in no longer relies on Windows NT Cache Manager, which prevented the defragmenter from moving pieces of a file that cross a 256KB boundary within the file.
- NTFS metadata files can now be defragmented.
- A command-line tool,
defrag, has been added, allowing access to the snap-in tools via Command Prompt or other apps such as Task Scheduler.
Windows Vista[edit | edit source]
Windows Vista introduced multiple enhancements for Disk Defragmenter once again, including these changes:
- It was rebuilt into its own base rather than Management Console's, changing the launching command to
dfrgui.exe, which at some point reflects that it's the graphical version to reduce confusions with thedefragcommand-line tool. - Periodic defragmenting of drives can now be scheduled on the graphical version, as the
defragutility already had the ability since its debut in XP. - The interface has been simplified, with the color graphs, task progress indicators, drive analysis and selection, and fragmentation data being removed entirely.
- It became part of the Windows Administrative Tools, thus popping a User Account Control prompt before launching by default.
In Service Pack 1, the ability to choose which volumes will be defragmented was reintroduced after being kept for its Server counterpart.
Windows 7[edit | edit source]
As with Windows XP, Windows 7's updates to Disk Defragmenter had a primary focus on improving the user experience:
- Some classic features removed in Windows Vista have been reintroduced with additional updates:
- The drives list, which now shows the drive type and hidden partitions such as System Reserved.
- Drive analysis, which no longer launches a window to inform the status after completing. Instead, it refreshes the drives list to show how defragmented a drive is.
- Analysis and defragmentation percentage, which now show advanced details such as file relocating and consolidating progress for the case of defragmentation.
- Multiple drives can now be defragmented simultaneously.
- The User Account Control prompt at launch has been removed, while the analyze, defragment, and change schedule buttons now require elevated privileges.
- The prompts to perform any of the aforementioned tasks only appear if the user sets control notifications to be always sent and the app is launched with normal privileges. Otherwise:
- With the app launched normally, it will reopen with the escalated privileges and the chosen task being started automatically.
- With the app launched already with administrative privileges, the prompts will be ignored.
- The prompts to perform any of the aforementioned tasks only appear if the user sets control notifications to be always sent and the app is launched with normal privileges. Otherwise:
Since this version, Disk Defragmenter is responsible for the TRIM command, which allows the operating system to inform solid-state drives which blocks of data aren't used and can be safely wiped internally.
Windows 8[edit | edit source]
Windows 8 had a few updates for the graphical app:
- The app's naming has been changed:
- The executable name has been changed to Microsoft Drive Optimizer.
- The app identifier on the title bar has changed to Optimize Drives.
- The name used in areas such as the Start screen has been changed to Defragment and Optimize Drives.
- Strings that would previously have defragmentation references now say optimize.
- Scheduled defragmentation has been updated and its status on the main page consolidated:
- It has been moved to the bottom of the window.
- Instead of using a full string to describe if it is enabled or not, now it only shows on or off status words.
- The next scheduled run is no longer displayed.
- Frequency on which it can be chosen to run is now only limited to the daily, weekly, or monthly paces, and the ability to choose a day and hour has been removed.
Windows 10[edit | edit source]
Windows 10's initial release had an untouched Drive Optimizer from the 8 family. However, Iron build 20241.1000 introduced additional updates:
- An Advanced View checkbox was added, which could show more hidden volumes when selected. It was broken at this point, but was made functional in a later build.
- More information was introduced to explain why some drives can't be optimized, such as File system or partition type not supported.
- Support for using the F5 key to refresh the drives list has been added.
Gallery[edit | edit source]
Windows 95[edit | edit source]
Windows 98[edit | edit source]
Windows Me[edit | edit source]
Windows 2000[edit | edit source]
Windows XP[edit | edit source]
Windows Vista[edit | edit source]
RTM[edit | edit source]
Service Pack 1[edit | edit source]
Windows 7[edit | edit source]
Windows 8[edit | edit source]
Windows 10[edit | edit source]
Main page in build 10240
Main page in Iron build 20241.1000, with additional information, drives, and the broken Advanced View feature
Main page with Advanced View disabled in Iron build 20270
Main page with Advanced View enabled in Iron build 20270