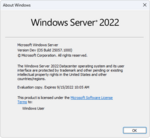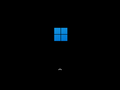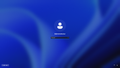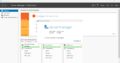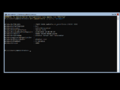Windows Server build 25057
| Build of Windows Server, version 23H2 | |
 | |
| OS family | Windows 11 (NT 10.0) |
|---|---|
| Version number | 10.0 |
| Build number | 25057 |
| Build revision | 1000 |
| Architecture | AMD64 |
| Build lab | rs_prerelease |
| Compiled on | 2022-02-11 |
| Expiration date | |
| Timebomb | 2022-09-15 (+216 days) |
| About dialog | |
Windows Server build 25057 is a build of Windows Server, version 23H2, based on the Copper codebase. It was released to Windows Insiders on 16 February 2022, along with Windows 11 build 22557.
Editions and keys[edit | edit source]
| Edition / SKU | Key |
|---|---|
| Standard Server | MFY9F-XBN2F-TYFMP-CCV49-RMYVH |
| Datacenter Server | 2KNJJ-33Y9H-2GXGX-KMQWH-G6H67 |
New features and changes[edit | edit source]
Live captions[edit | edit source]
A new feature named "live captions" has been added for automatically captioning videos and spoken audio playing on the device.
- This feature can be activated by pressing ⊞ Win+Ctrl+K.
- This feature is currently only available in the English (United States) language.
Task Manager[edit | edit source]
The Task Manager has been updated, featuring a refreshed, theme-aware user interface based on the WinUI framework, to align with the design aesthetics of Windows 11. It is disabled on Server editions by default, but can be enabled by running the following commands with ViveTool from an elevated Command Prompt window:
vivetool addconfig 35908098 2 vivetool addconfig 37204171 2 vivetool addconfig 36898195 2
Features[edit | edit source]
The updated input switcher, initially introduced in build 22518, has been rolled out to all users.
File Explorer[edit | edit source]
- The "Pin to Quick Access" feature has been extended to support files, which will be shown in a new section named "Pinned files" above Recent files in Quick Access.
- The ability to show previews of items within folders has been re-added.
- The Storage Usage button in the Properties dialog for a disk has been updated to now be called Details and a little wider, to accommodate for languages where the button text was getting truncated.
Shell[edit | edit source]
- The ability to create and curate folders in the pinned apps area of Start menu has been added.
- The media controls on the lock screen has been updated in order to match the design shown for the media controls in Quick Settings.
- The snap layout experience has been improved to let users drag a window to the top of the screen to reveal the snap layouts, drop the window on top of a zone to snap it, and use snap assist to finish building snap layout.
- When resizing the snapped window layout, the other snapped windows will go out-of-focus overlaid with the relevant app icon on top of the acrylic background.
- The WinUI 3 ring-shaped progress spinner, introduced in Windows 10 build 19587, has been integrated into the update screen.
- Five new touch gestures have been added.
- The drag and drop feature on the taskbar, which had been absent since the original release of Windows 11, has been re-implemented. The following operations are available:
- Pin apps to the taskbar by dragging icons from the Start menu and dropping them on the taskbar.
- Drag and drop files by hovering apps to bring up the windows and open the file.
- Drag and drop apps to the desktop via the Show desktop button in the far-right bottom corner of the taskbar.
- Several title bar surfaces have been updated to use Mica material.
- The charging animation of battery icon on the taskbar has been updated.
- The legacy context menu has been updated with lower corner radius.
- The accessibility flyout on the login screen has been redesigned in order to align with the design aesthetics of Windows 11.
- A new visual indication has been added to the taskbar in order to indicate which window is being shared when using Microsoft Teams.
- A new "Vivid" option has been added to Quick Settings for switching between multiple color profile modes.
- A confirmation flyout has been added when pressing ⊞ Win+Alt+K to mute a Microsoft Teams call.
- A level indicator has been added to the flyout for the hardware indicators for volume.
- A cast icon has been added in the lower-left corner of the taskbar when pressing ⊞ Win+K to cast from the device.
- The underline indicating the active desktop in Task View will follow customized accent color instead of being blue.
- The snap group visuals have been updated to include the desktop wallpaper in order to make it easier to differentiate groups from normal windows.
- The transition animation that shows going from one snapped window state to another has been updated.
- The experience to rotate device between portrait and landscape orientation has been improved.
- The experience to move cursor and windows between monitors has been improved to let cursor jump over areas where it would previously get stuck.
- The input switcher has been updated to get a bit taller for users with more than 4 keyboards.
- The Wi-Fi icon in the Wi-Fi section of Quick Settings has been adjusted so that the lock shown for a secured network now has a small separation from the Wi-Fi strength.
- A drop shadow effect has been added to the Alt+Tab ↹'s Acrylic background.
- A new option "Select default microphone" has been added to voice typing's settings menu.
- The option is disabled by default, but can be enabled by running the following command with ViveTool from an elevated Command Prompt window:
vivetool addconfig 37041514 2
- The option is disabled by default, but can be enabled by running the following command with ViveTool from an elevated Command Prompt window:
Settings[edit | edit source]
- The Focus Sessions feature in the Clock app has been updated and intergated into the Settings app with a new "Focus" page.
- As part of this change, the original Focus assist feature has been renamed to "Do not disturb", and its settings have been moved to the Notifications subpage under System page.
- The Focus and Do not disturb features have also been intergated into the Notification Center.
- The setting for turning off the startup sound will persist across upgrades.
- The Power subpage under System page has been updated to "Power & battery" page for laptop users to show battery status, usage history and power saving recommendations.
- The Time & Language category and Date & time page have been updated to show a live digital clock and information about currently selected option.
- The following pages have been redesigned in order to align with the design aesthetics of Windows 11:
- The Disks & Volume and Storage Spaces subpages under System page.
- The Dial-up subpage under Network & Internet page.
- The For developers subpage under Privacy & security page.
- The Fonts subpage under Personalization page.
- A new feature named "Optimizations for windowed games", which is designed to reduce latency and unlock advanced features (including Auto HDR and VRR) in compatible games by using modern flip-model, has been added to Default graphics settings subpage under Display > Graphics page.[1]
- Some small changes have been made to the snapping options under Multitasking subpage under System page.
- An early access point to Windows HDR Calibration app has been added under HDR subpage under Display page.
- The search results in Settings have been improved to be more relevant and have some flexibility for returning results in the case when the search terms have common typos.
- The size of the icons in the Settings navigation pane has been increased.
- Storage Sense will now be enabled by default for devices going through OOBE, and current settings would be persisted on upgrade.
Narrator[edit | edit source]
- The natural voices feature has been added, along with three available voices, "Jenny", "Aria" and "Guy".
- The feature is currently only available in the English (United States) language.
- Several keyboard commands have been added and updated.
| Keystroke combinations | Description |
|---|---|
| Narrator key+Alt+- | Move to the previous voice in Narrator's voice settings combo box. |
| Narrator key+Alt++ | Move to the next voice in Narrator's voice settings combo box. |
| Narrator key+Alt+[ | Move to the previous punctuation reading mode. |
| Narrator key+Alt+] | Move to the next punctuation reading mode. |
- Several improvements to Narrator have been made for web browsing with Microsoft Edge.
- Narrator can now read the current item (e.g., current page, current time etc.) when navigating the web.
- Narrator will now announce the selected sort order (e.g., ascending, descending) when sorting a table on the web.
- Tabbing through links on a webpage and pressing Enter will always take users to the link destination.
- Narrator can now stay focused within the dialog box and prevent navigation to the content that's behind it.
- Narrator will now read the deleted character on a form field.
- Narrator will now confirm that the text has been cut when pressing Ctrl+X to cut a large set of text.
Voice access[edit | edit source]
- A new setting to add punctuation automatically when dictating text has been added.
- A new setting to filter profanity has been added.
- The occurrence of number labels hiding the controls on windows UI has been reduced in order to simpilfied "show numbers" command.
- The feedback messages for unsupported languages have been improved.
- The feedback messages for using voice access when users have multiple displays setup have been improved.
- Two new commands, "correct that" and "spell that", have been added.
Miscellaneous[edit | edit source]
- If Windows is installed on a device that failed to meet the minimum system requirements for Windows 11 or Windows is not set up properly during the OOBE, an additional message "System requirements not met" will be shown alongside the watermark as well as in the main page in the Setting app. This message can be hidden in two methods:
- Run the following command with ViveTool from an elevated Command Prompt window:
vivetool addconfig 33122876 1 - Apply the following registry value:
[HKEY_CURRENT_USER\Control Panel\UnsupportedHardwareNotificationCache] "SV2"=dword:00000000
- Run the following command with ViveTool from an elevated Command Prompt window:
- A new PowerShell module and several commands have been added to provision language and language related features.
| Command(s) | Description |
|---|---|
Install-Language
|
Install a language on the device. |
Get-InstalledLanguage
|
Get a list of the installed languages on the device. |
Set-SystemPreferredUILanguage
|
Set a language as the system preferred UI language. |
Get-SystemPreferredUILanguage
|
Get the value of the current system preferred language. |
Uninstall-Language
|
Uninstall a language on the device. |
- The built-in Windows Security app now uses the Fluent UI icon set.
- The speed and accuracy for searching for apps and settings in the Windows search box on the taskbar have been improved.
- The number of notification sounds, which would be played when connecting and disconnecting docks and monitors, has been reduced.
- The ability to choose which microphone to use in voice typing, when multiple microphones are connected to the device, has been added.
- Several new voice typing commands have been added.
- The Dynamic Refresh Rate (DRR) experience has been expanded to laptops with a display refresh rate of 120 Hz.
- An IME On/Off key has been added to the small touch keyboard layout for the Japanese, Korean, and Chinese Traditional IMEs.
- Several emojis, including the smile with tear emoji, sakura emoji, and colored heart emojis, have been updated.
- A few new items (e.g. UwU) have been added to the kaomoji section in emoji picker (⊞ Win+.).
- The support of Hungarian for handwriting input has been added.
- The performance of deleting files in Recycle Bin has been improved.
- The term "Halfwidth alphanumeric / Direct Input" in the Japanese IME context menu has been renamed to "Halfwidth Alphanumeric".
- The reliability of the Stop media key has been improved when media is playing.
- Starting with this build, TKIP and WEP security protocols have been deprecated.
- The SMB authentication rate limiter feature (set time delay between each failed NTLM or PKU2U-based authentication) has been implemented to the SMB server service.[2]
- This feature can be controlled with the following PowerShell cmdlet:
# && stands for the chosen value of the time delay (0-10000, 0 for disabling the feature) Set-SmbServerConfiguration -InvalidAuthenticationDelayTimeInMs &&
- This feature can be controlled with the following PowerShell cmdlet: