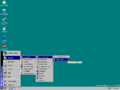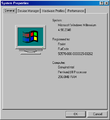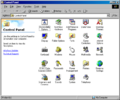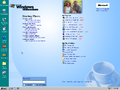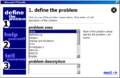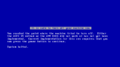Windows Me build 2348
| Build of Windows Me | |
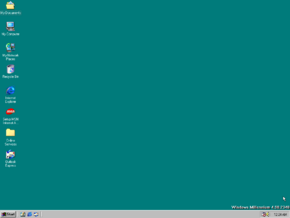 | |
| Release name | Developer Release 2 |
|---|---|
| OS family | Windows 9x |
| Version number | 4.90 |
| Build number | 2348 |
| Architecture | x86 |
| Compiled on | 1999-08-02 |
| Expiration date | |
| Timebomb | 2000-03-15 (+226 days) |
| Product key | |
| RBDC9-VTRC8-D7972-J97JY-PRVMG | |
| About dialog | |
Windows Me build 2348 is the second Developer Release build of Windows Me. According to Paul Thurrott, it was released to testers on 6 August 1999.[1] This build was found on the fourth disc of the Crazybytes 42 warez CD compilation and was also scene leaked by the warez group GLoW.
This build incorporates the Automatic Updates feature which is included in subsequent versions of the operating system.
New features[edit | edit source]
Installation[edit | edit source]
This is the first available build of Windows Me that recommends to the user to quit all Windows programs before continuing Setup. Setup also received various UI updates to mostly resemble the Wizard97 style. For example, the welcome dialog displayed when setup has been started has been shifted to after setup has been prepared.
Windows Media Player[edit | edit source]
Windows Media Player has been updated to a very early build of version 7.0. The UI has not been changed, and is still identical to its predecessor. Unlike later builds, this one replaces Windows Media Player 6.4 directly (as mplayer2.exe) instead of being shipped alongside it (as wmplayer.exe).
Activity Centers[edit | edit source]
This is the first leaked build of Windows Me to include the Activity Centers and Microsoft Mars, though they are still in a very early stage of development and largely incomplete. They are located in the file WEBVW.DLL. To install them, you must first create a new DWORD value named MilExtraDirs in the registry key HKEY_LOCAL_MACHINE\Software\Microsoft\Windows\CurrentVersion, then re-register the mentioned DLL with Regsvr32 webvw.dll. Activity Center files will be placed in C:\WINDOWS\Activity and you can set the Start Page as your Active desktop page.
Music Center is called "Audio Center" in this build and is still largely a placeholder. Photo Center seems somewhat more complete, while the Game Center is completely absent.
System Restore[edit | edit source]
This build contains the System Restore executable and registry keys, although even if the key [HKEY_LOCAL_MACHINE\System\CurrentControlSet\Services\VxD\_VxDMon,"SystemRestore"] is set to Y, opening RSTRUI.EXE will only lead to a PCHealth error.
System File Protection[edit | edit source]
System File Protection is included but not enabled by default. The [HKEY_LOCAL_MACHINE\System\CurrentControlSet\Services\VxD\_VxDMon,"SystemFileProtection "] registry key has to be set to Y in order to be enabled. After the registry key has been updated, the system must be rebooted for the System File Protection to become active. However, this can often lead to the system hanging upon logon due to an MS-DOS Prompt window opening on login that hangs.
Windows AutoUpdate[edit | edit source]
An early version of AutoUpdate is included in this build.
Other changes[edit | edit source]
- A user interface for USB hot plugging has been added via
HOTPLUG.DLL, including the tray icon for safely ejecting devices. - The message stating that Windows cannot be installed due to the processor clock speed being lower than 200 MHz has been slightly reworded.
- The text on the "safe to shutdown" blue screen has been updated.
- "Windows 2000 Support" in Explorer has been changed to "Technical Support".
Bug fixes[edit | edit source]
- Resolved dependencies on the Keyboard Controller. USB Keyboard is now functional in Windows on Legacy-Free PCs.
- Resolved problem with printer sharing not being enabled in the previous build.
- Resolved a problem with ISA PnP detection in the previous build. Please ensure that your ISA PnP devices are correctly detected during Setup.
- The uninstall issue from the previous build's notes has been resolved.
- Resolved a problem with shutdown after file copy, and on other boots of Setup.
Bugs and quirks[edit | edit source]
Installation[edit | edit source]
- Setup may hang during the System Configuration stage of Setup. If this occurs, restart the system. Setup should then finish normally.
- Setup may need more disk space than it says it requires. It is recommended to have at least 600 MB of disk space available.
Power Management[edit | edit source]
- To install the system in ACPI mode in this build, run Setup using the switch
/p j. If it is able to detect ACPI it will attempt to install in this mode. - On systems that only support APM 1.0 and 1.1, the Advanced Power Management device in Device Manager will have error code 11 (Disabled) or 2 (failed to start). Only APM 1.2 and ACPI are supported in this build.
- If the system supports features such as Wake-On-LAN, Wake-On-Ring, or Wake-On-Timer, they might not be functional in this release.
- This build does not display an error message when the system fails to enter standby or hibernate. You may be able to check for an error log that is created called
C:\Windows\Susfail.txt. - The power meter on the Power Management Control Panel is incorrectly reporting the estimated time remaining on batteries.
- ACPI systems may have problems using standby mode. Run the
Hctbeta.exeprogram from the\Betaonly\ACPIdirectory on the build 2332.2 CD. This will report any errors that are in the ACPI BIOS. If this tool reports any errors this could cause problems with power management functionality.
Legacy-free testing[edit | edit source]
USB mice are not functional in Safe mode or MiniWindows on legacy-free PCs. Proposed changes for the ACPI flag LEGACY_DEVICES are not implemented in this release. The solution is to extract Winboot.lf from PRECOPY2.CAB to the root directory of the boot drive and rename it to IO.SYS.
Hibernation[edit | edit source]
- While there have been a lot of progress has been made with Hibernation since the previous build, there are still issues with Hibernate in this build. It is highly recommended that you do a clean install or upgrade from Windows 98 or Windows 98 SE, and not upgrade over a previous build of Millennium if planning to test hibernate. Older registry settings used in the previous build will conflict with this build.
- It is no longer necessary to use the Video Repost Flag workaround. If you have set this flag, follow these instructions on how to remove this flag from your system:
- Open Registry Editor, and navigate to the
HKEY_LOCAL_MACHINE\System\CurrentControlSet\Services\Class\Displaykey. You should see a key named 0000. If you have other keys like this (such as 0001, 0002) you need to remove the following key under each of the additional entries. To do this:- Expand the 0000 key.
- Select the DEFAULT key.
- Look for a string called "Repost", then select it and press the Delete key, and select Yes to confirm the deletion.
- Repeat from step 1 if you have additional keys such as 0002, 0003, etc.
- Reboot your system, and attempt to hibernate again.
- Open Registry Editor, and navigate to the
- Certain systems may experience problems with Hibernate if the computer is using the Intel PRO/100+ Management Adapter. This is a known issue. The workaround is to open Device Manager, expand the Network Adapters branch and open the Properties for the Intel PRO/100+ Management Adapter. If you have a tab for Power Management, select it and unselect the "Allow the computer to turn off this device to save power". Close the properties dialog and reboot your system before trying to Hibernate again.
- System hangs at "Switching to protect mode" when trying to resume from hibernate. Resume times can take up to 30 seconds or longer once you have reached the "Switching to protect mode" screen.
- This build does not support power management for SCSI devices. Systems that have SCSI CD-ROM drives hard disks will fail to resume from Hibernate or stand by.
Docking[edit | edit source]
- Docking is not implemented in this build. It is recommended that you use the computer in the undocked configuration. Creating or switching between different docked profiles (such as Docked and Undocked) may cause your system to become unusable. If you are upgrading the system to this build, it is recommended that you first undock the system and delete all other hardware profiles except for one you are using. To do this, in Control Panel, double-click System and then click the Hardware Profiles tab. If you plan on using hardware profiles, the following issues may occur:
- Laptop system with multiple hardware profiles may experience problems with their graphic cards not initializing correctly near the completion of setup and on subsequent reboots. Windows may report that there is a problem with the display settings or the graphics adapter, even though it is actually configured correctly. The workaround is to delete all but one hardware profile. That will, in most cases, require the user to be in an undocked state and remain undocked.
- Laptop system with three or more hardware profiles may be unable to start Windows. This problem will also occur when a user makes a copy of any existing hardware profile. Upon reboot, the user will be presented with an incorrectly formatted hardware profile selection menu that will not respond to any of the choices presented. The workaround is to boot the computer undocked and press the F8 key to bring up the boot menu. Choose Safe Mode, and select the undocked profile when prompted. Once the computer has booted, delete all hardware profiles except for the one you are currently using. To do this, in Control Panel, double-click System, and then click the Hardware Profiles tab.
- Laptops may not create new hardware profiles if the system is booted in a different docked configuration. The system may not be able to create new hardware profiles. Instead, Windows will start adding new devices to the existing profile you currently have. It is recommended that you keep the laptop in the undocked configuration and do not change hardware profiles.
Boot[edit | edit source]
If "ASD File Found!" message appears while booting, press the Enter key three times. The system should continue to boot normally. Once you are in this build, you can run Automatic Skip Driver Agent (ASD.EXE) to see which driver has caused a problem. For more information on ASD, refer to KB article Q186588.
Program-specific issues[edit | edit source]
MS-DOS based applications trying to run in real-mode MS-DOS[edit | edit source]
- MS-DOS-based applications that attempt to run in MS-DOS mode will fail. Some of these applications can be fixed by changing the MS-DOS
.piffile to not force or suggest MS-DOS Mode. To do this, follow the procedure below:- Locate the associated MS-DOS
.piffor the application. - Right-click, choose Properties, click the Program tab and then click the Advanced button.
- If selected, clear both MS-DOS mode and Suggest MS-DOS mode as necessary.
- Select the box which states Prevent MS-DOS based programs from detecting Windows.
- Click OK and then click OK.
- Run the application by double clicking the previously modified batch file.
- Locate the associated MS-DOS
Internet Connection Sharing[edit | edit source]
- ICS should be uninstalling before upgrading from Windows 98 Second Edition to this build. ICS will not function correctly if this build is installed over Windows 98 SE with ICS installed. To work around this problem, follow the procedure below to uninstall and then reinstall ICS:
- Click Start, point to Settings, point to Control Panel, and then double-click Add/Remove Programs.
- Click the Windows Setup tab, and then double-click Internet Tools.
- Click to clear the Internet Connection Sharing check box, click OK, and then click OK.
- Restart the computer when prompted.
- Follow steps 1 and 2 above. Then click to select the Internet Connection Sharing check box, click OK, and then click OK.
- Follow the instructions on the screen to complete ICS setup, and restart the system when prompted.
- An ICS client and host cannot simultaneously play third-party games on Zone. This used to work with the old Zone software. The game hangs until the client machine is booted. The Zone software is upgraded automatically when logging on to the Zone, so using old Zone software is not an option.
- If a compact or custom install is done with ICS selected as a component, the machine will not be able to access the Internet and ICS does not work. To work around this problem, uninstall and then reinstall ICS using the procedure listed above.
Application version compatibility[edit | edit source]
Due to Windows Me versions being revised upward to 4.90 from 4.10, some applications may not install as they interpret the version information incorrectly.
Changing folders[edit | edit source]
During installation or while using some applications, you may not be able to change directories or drives.