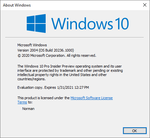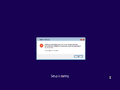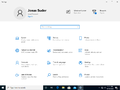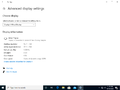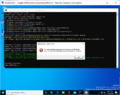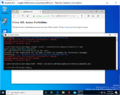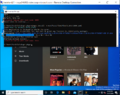Windows 10 build 20236.1000
| Build of Iron | |
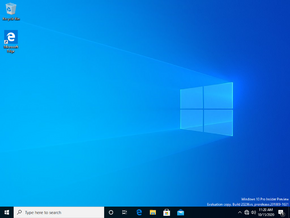 | |
| OS family | Windows 10 (NT 10.0) |
|---|---|
| Version number | 10.0 |
| Build number | 20236 |
| Build revision | 1000 |
| Architecture | x86, x64, ARM64 |
| Build lab | rs_prerelease |
| Compiled on | 2020-10-09 |
| Expiration date | |
| Timebomb | 2021-01-31 (+114 days) |
| SKUs | |
| Home (N, Single Language, China) Pro (N, Single Language, China) Pro Education (N) Pro for Workstations (N) Education (N) Enterprise (G, N) Enterprise Evaluation (N) Enterprise multi-session IoT Enterprise Team | |
| Product key | |
| Use a Windows 10 Retail serial | |
| About dialog | |
Windows 10 build 20236.1000 is the seventeenth Insider Preview build of Iron, the 21H1 development semester of Windows as a service. This build was released to Windows Insiders in the Dev Channel on 14 October 2020. A few hours prior to this build's release, some screenshots of this build were shown by a Microsoft employee on some GitHub threads.[1][2][3]
New features and changes[edit | edit source]
- You can now change the refresh rate of your displays from the advanced display settings page located under Settings → System → Display.
- The updated emoji picker and touch keyboard from build 20206 were rolled out to all Insiders on the Dev Channel, but they were only enabled on upgraded installations, clean installations have these features disabled by default.
Bugs[edit | edit source]
- New applications will fail to install and instead return with a Windows Installer service error on x86 versions of this build.
- Attempting to perform a Reset this PC operation using the Keep My Files option will fail with the error “There was a problem resetting your PC. No changes were made”.
- The update process to this build has a chance of hanging for extended periods of time.
- Live preview doesn't work for pinned site tabs on some machines, a gray window is seen instead of the intended content.
- There's a chance of randomly encountering a BSOD with the error code
KMODE_EXCEPTIONwhen using certain virtualization technologies. - Selecting an IME candidate or hardware keyboard text prediction candidate may insert the candidate adjacent to the one selected.
- On some PCs, the taskbar is obscuring the Power button in the Start menu blocking the access to its options. To workaround this issue, use the options from the User menu (⊞ Win+X).
- There's a chance of randomly encountering a
APC_INDEX_MISMATCHBSOD. - GPU Compute scenarios, such as using CUDA and DirectML, are not working inside of the Windows Subsystem for Linux.
- Windows PowerShell does not work on the ARM64 versions of this build. To use the app, open up “Windows PowerShell (x86)” or “Windows PowerShell ISE (x86)”, which is located on the Start menu instead.
- Installing games downloaded from the Microsoft Store to a secondary drive that has no OS on it will result in the secondary drive becoming inaccessible. To prevent this bug from occurring, the default storage location for new content must be changed prior to installing the game. This can be done by navigating to Settings → Storage → Change where new content is saved.
Installation[edit | edit source]
- Some UUP-converted ISOs of this build have a bug that causes setup to encounter an error when attempting to start setup normally. This includes the copies stored on the BetaArchive FTP server. To bypass it, you must follow the instructions below.
In the guide below, "#" signifies the drive where the mounted ISO is located in setup, while "%" indicates an index in
install.wimthat is listed by the dism /get-wiminfo command, while "X" is the drive (usually "C") that the operating system is being installed to, and "?" is the volume that contains the majority of the disk space.
- Create a VM in VMware as you normally would, but use UEFI instead of BIOS.
- Start the setup using an ISO of a different build. Proceed normally until you arrive to the drive partition page. Once you're on that page, click on the New button, then click on Apply, then click on OK on the message that appears. After setup creates the partition, insert the affected ISO and then restart the VM.
- Once you are back on 20236, press ⇧ Shift+F10 to open up Command Prompt.
- Type in
diskpart. Whendiskpartopens, type inlist volto list the volumes. Assign a drive letter to the volume whose file system is marked as "RAW". This can be done by typing inselect volume ?("?" being the number of the volume that usually contains the majority of disk space), then typing inassign. - After assigning a drive letter, check the drive letter assignment by entering in
list volume. - Exit
diskpart. - After exiting
diskpart, format the drive by typing informat x: /fs:NTFS, then apply the installation image by using DISM. It is recommended to check the list of SKUs that you want by typing indism /get-wiminfo /wimfile:#:\sources\install.wim. - Start the installation by using
dism /apply-image /imagefile:#:\sources.install.wim /index:% /applydir:X:\ - After DISM finishes copying the files, use
bcdboot X:\Windowsto create the boot records on the drive that it was installed on. - Restart the VM after all the aforementioned steps are done, and if done correctly, it will proceed like a normal install.