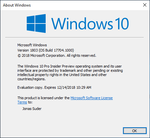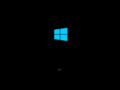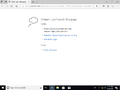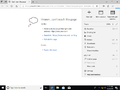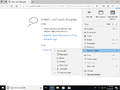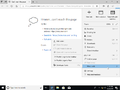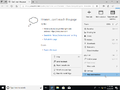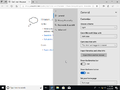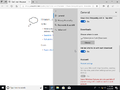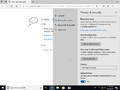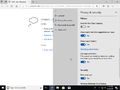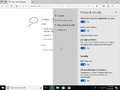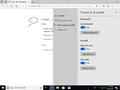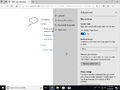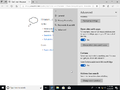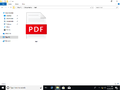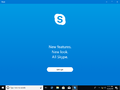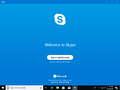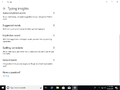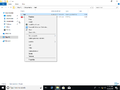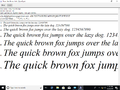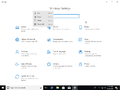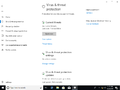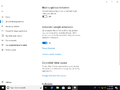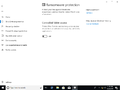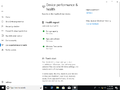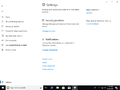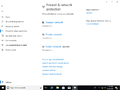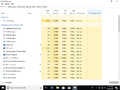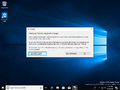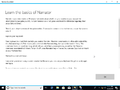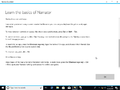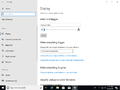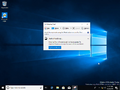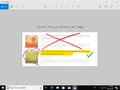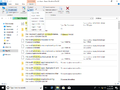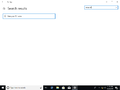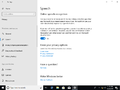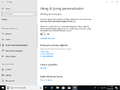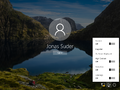Windows 10 build 17704
| Build of Windows 10 October 2018 Update | |
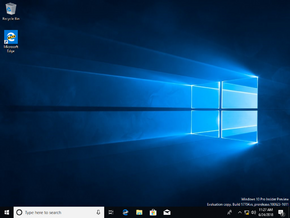 | |
| OS family | Windows 10 (NT 10.0) |
|---|---|
| Version number | 10.0 |
| Build number | 17704 |
| Build revision | 1000 |
| Architecture | x86, x64, ARM64 |
| Build lab | rs_prerelease |
| Compiled on | 2018-06-23 |
| Expiration date | |
| Timebomb | 2018-12-14 (+174 days) |
| SKUs | |
| Home Home N Pro Pro N | |
| Product key | |
| Use a Windows 10 Retail serial | |
| About dialog | |
Windows 10 build 17704 is the seventeenth Insider Preview build of Windows 10 October 2018 Update. This build was released to Windows Insiders in the Fast Ring on 27 June 2018.
New features and changes[edit | edit source]
Microsoft Edge improvements[edit | edit source]
- Introduced a new "BETA" icon for Microsoft Edge. This helps users to be able to tell the difference between officially released versions and versions that are in active development.
- Added a new depth effect to the tab bar to help make the active tab more noticeable.
- Redesigned the Settings menu to make it easier to navigate. The options to open a new tab, new window and a new InPrivate window have been given more emphasis. The ability to customize which icons appear on the toolbar has been added. The settings for the browser was broken up into several different sections.
- You can now control whether websites can autoplay media. You can either allow it, limit it, or block it.
- Redesigned the PDF file icon if Microsoft Edge is the default PDF handler.
Skype improvements[edit | edit source]
- Added new several calling features.
- You can customize the group calling experience and decide who appears on the main call canvas. To do this, drag and drop a contact between the call canvas and the overflow ribbon to select the contact you want to focus on.
- You can now use snapshots to capture images in a call.
- Made the ability to share the screen easier to find.
- Improved the layout of the app.
- You can choose a custom color and theme of the Skype client through the application settings.
- Various other improvements to the app.
Settings improvements[edit | edit source]
- The font size has been decreased. However, upgrading from an earlier build would keep the earlier font size.
- Added a new viewing mode to help improve the visibility of videos when in a very bright environment. This feature requires a light sensor to be installed on the device. To enable it, navigate to the Settings app, then to Apps, then to Video playback and then toggle "Adjust video based on lighting"
- The system now shows the user insights about how its AI has been helping the user type with efficiency. If the software keyboard is used, Windows uses these features that are integrated with AI and ML to help the user be more efficient. Examples include fixing typos, prediction of the next word as a word is being typed, suggestions as words are being typed, and the number of words that have been typed by swiping over the letter on the keyboard. These stats can be found at Settings -> Devices -> Typing, located at the “View typing insights” link.
- Administrator permission is no longer required to install fonts that are obtained from other sources. On the right-click context menu when a font file is selected there are two options, "Install for all users" uses the older functionality and requires admin permission, while "Install" will add the font to the system instantly without permission.
- The install font button in the font previewer no longer has the shield icon.
- Inbox text controls now take advantage of the new CommandBarFlyout control. This feature's highlights include the ability to quickly cut, copy, and paste in a textbox with touch, new icons for the actions that are commonly performed, as well as the ability to bold and italicize text in text boxes, and new animations, acrylic support and depth support.
Windows Security improvements[edit | edit source]
- Improvements to the "Current threats" section located in the virus & threat protection section.
- Added a new setting to block suspicious app behaviors, which uses the Windows Defender Exploit Guard attack surface reduction technology. To enable this setting, navigate to the Virus & threat protection section and select Manage settings under the Virus & threat protection settings heading.
- Added controlled folder access. This helps to prevent ransomware and other destructive malware from altering the user's personal files.
- Added a new assessment for the Windows time service. If the device's time is not correctly synced with Microsoft's time service and the time syncing service is disabled, the user will be provided with the option to turn it back on.
- Added a new "Security providers" page that can be found in this app's Settings section. You can manage other third-party security providers from this page.
- If other firewall apps are active, they can now be seen under the Firewall and network protection section. They are categorized into three different types, these are domain, private, and public networks.
Ease of access and Narrator improvements[edit | edit source]
- When Narrator is launched for the first time, a new "Quickstart" tutorial is launched. It teaches users about the basics of using Narrator, such as learning the keys on the keyboard, navigation, the most used commands etc. A link to the Narrator User Guide is available at the end of the tutorial.
- Made the scan mode a secondary action command and Spell the current selection command.
- Some minor tweaks were made to the "Make text bigger" section under Settings -> Ease of Access -> Display.
Other improvements[edit | edit source]
- Added two new columns under the Processes tab in Task Manager. These are "Power usage", which provides an insight into what apps and services are using power, and "Power usage trend", which provides a power usage trend over two minutes for each app and service that is running.
- Introduced Quick Actions in Immersive applications in Mixed Reality. Examples include the ability to easily Go Home (in Mixed Reality), view the time, or launch Mixed Reality Capture tools (Photo, Video, etc). To open these quick actions, press the Windows key or use the Bloom gesture.
- Sets was taken offline starting with this build, but it is still present.
- A suggestion was made to advise users to use Screen Sketch instead of the legacy Snipping Tool, which was introduced in Windows Vista.
- You can enable the clipboard history with ⊞ Win+V.
- A new clear all button was added to the clipboard history.
- The size filters when searching for items in File Explorer to be clearly defined, they are now shown as Empty (0 KB), Tiny (0 - 16 KB), Small (16 KB - 1 MB), Medium (1 - 128 MB), Large (128 MB - 1 GB), Huge (1 - 4 GB) and Gigantic (>4 GB).
- Added some new keywords for more settings - typing in "rename" for example now finds "View your PC name", from there you can change the name of the PC.
- Separated Settings -> Privacy -> Speech, Inking & typing into two settings: Settings -> Privacy -> Speech and Settings -> Privacy -> Inking & typing personalization.
- Added DTS:X to the list of spatial audio technologies that can be used.
- Reverted the Microsoft Pinyin IME experience that was introduced back in build 17661 back to the one that was used in the April 2018 Update
- Updated the Ease of Access flyout on the login screen, so that Narrator now has an on/off toggle.
Bugs and quirks[edit | edit source]
General[edit | edit source]
- The acrylic background on the taskbar flyouts (network, volume, etc) is missing.
- Some settings in the new "Windows HD Color" page located under Settings -> System -> Display may not work, as this settings page is under development in this build.
- Apps that use ICC color profiles may encounter random errors such as "Access Denied" This includes the Color Management applet in Control Panel, and color profile switching on certain Surface devices.
- When the "Make text bigger" option in the Ease of Access Settings page is used, text clipping issues may be encountered, and sometimes the text may not resize everywhere.
- If the scaling is not set to 100%, some text may appear at extremely small sizes after reverting the “Make text bigger” scale back to 0%.
- Windows Mixed Reality may get stuck after going to sleep, and display an error message that persists, or a "Wake up" button that does not work. To work around this bug, restart the computer or
explorer.exeto make it usable again.
Narrator[edit | edit source]
- If the system is woken up from sleep mode, Narrator's speech will fade.
- When the Quickstart launches, Scan Mode may not reliably be on by default.
- When Narrator starts, a dialog appears that informs the user of the change to Narrator's keyboard layout. Sometimes the dialog may not take focus or speak when Narrator is started.
- When using Narrator's scan mode, it may stop multiple times on a single control (an example is if there's an image present that doubles as a link).
- If Narrator's default key is changed to just CapsLock, the Insert key will continue to function until the CapsLock key is used as the Narrator key or if Narrator is restarted.
- If Narrator's default key is changed to just Insert, and you attempt to send a Narrator command from a braille display, then these commands will not function.
- Sometimes the title of the dialog is spoken more than once.
- Some Narrator commands, such as toggling Scan Mode on and off, changing the volume, the voice speed, changing verbosity and context verbosity commands may not be announced when executed.
Game bar[edit | edit source]
- The framerate counter chart sometimes does not show up correctly over certain games.
- The CPU chart shows an incorrect percentage of usage on the top-left corner.
- Charts in the performance panel don’t update immediately when clicking through tabs.
- The user’s gamerpic doesn’t display correctly, even after signing in.